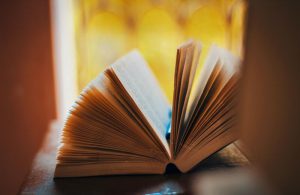W dzisiejszych czasach, gdy praca zdalna staje się normą, wielu z nas szuka sposobów na zwiększenie wydajności. Jednym z najskuteczniejszych rozwiązań jest podłączenie dodatkowych monitorów do laptopa. Dzięki temu możemy zyskać więcej przestrzeni roboczej, co pozwala na jednoczesne otwieranie różnych aplikacji oraz ułatwia zarządzanie wieloma zadaniami. W tym artykule przeprowadzimy Cię krok po kroku przez proces podłączania dwóch monitorów do laptopa, zwracając uwagę na najważniejsze aspekty techniczne oraz praktyczne wskazówki. Przygotuj się na to, aby w pełni wykorzystać potencjał swojego sprzętu!
Przygotowanie do podłączenia monitorów
Przed przystąpieniem do podłączania monitorów, warto upewnić się, że nasz laptop jest odpowiednio przygotowany. Przede wszystkim należy sprawdzić, jakie porty wideo są dostępne w naszym laptopie. Najczęściej spotykane to HDMI, DisplayPort, USB-C oraz VGA. Każdy z tych portów ma swoje specyfikacje, dlatego tak ważne jest, aby dobrać odpowiednie kable, które będą zgodne z naszymi urządzeniami. Warto również zwrócić uwagę na to, czy posiadamy odpowiednie przejściówki, które mogą okazać się niezbędne, jeśli nasze monitory oraz laptop korzystają z różnych typów połączeń.
W przypadku starszych modeli laptopów, może być konieczne skorzystanie z adapterów, które pozwolą nam na podłączenie nowoczesnych monitorów. Upewnij się również, że Twój laptop obsługuje wiele monitorów, co można sprawdzić w dokumentacji technicznej lub na oficjalnej stronie producenta. Dobrą praktyką jest także zainstalowanie najnowszych sterowników graficznych, co pomoże w uniknięciu problemów z wyświetlaniem obrazu. Pamiętaj, że stabilne połączenie internetowe oraz dostęp do zasilania mogą okazać się niezbędne, jeśli planujesz długie sesje pracy na dwóch monitorach.
Podłączenie monitorów do laptopa
Po przygotowaniu sprzętu czas na podłączenie monitorów. Najpierw podłącz jeden monitor do laptopa przy użyciu odpowiedniego kabla. Jeśli masz laptopa z portem HDMI, użyj tego złącza, aby uzyskać najlepszą jakość obrazu. Po podłączeniu pierwszego monitora, włącz go i upewnij się, że komputer go rozpoznał. W tym celu przejdź do ustawień ekranu, gdzie powinieneś zobaczyć opcję rozszerzenia lub duplikacji ekranu. Wybierz preferowaną opcję, aby skonfigurować sposób wyświetlania obrazu na zewnętrznym monitorze.
Następnie należy podłączyć drugi monitor. W zależności od portów dostępnych w laptopie oraz rodzajów kabli, które posiadasz, może być konieczne skorzystanie z innego portu, takiego jak USB-C lub DisplayPort. Po podłączeniu drugiego monitora, ponownie sprawdź ustawienia ekranu, aby upewnić się, że laptop go rozpoznał. Warto również dostosować rozdzielczość oraz ustawienia kolorów dla każdego z monitorów, aby uzyskać spójny obraz i komfort pracy. Pamiętaj, że różne monitory mogą mieć różne ustawienia fabryczne, które mogą wymagać dostosowania w celu zapewnienia optymalnej jakości wyświetlanego obrazu.
Konfiguracja ustawień wyświetlania
Po podłączeniu obu monitorów, nadszedł czas na ich konfigurację. W systemie Windows można to zrobić, klikając prawym przyciskiem myszy na pulpit i wybierając opcję „Ustawienia ekranu”. W tym miejscu możesz zarządzać ustawieniami każdego z monitorów z osobna. Możesz ustawić, który monitor ma być głównym, co pozwala na łatwiejszy dostęp do najważniejszych aplikacji. Dodatkowo, możesz również zmienić układ monitorów, przeciągając ikony na ekranie, co ułatwi pracę w przypadku, gdy monitory są ułożone obok siebie.
Warto również zwrócić uwagę na funkcje takie jak „Rozszerz ekran” oraz „Duplikuj ekran”. Rozszerzenie ekranu umożliwia korzystanie z większej przestrzeni roboczej, podczas gdy duplikacja sprawia, że oba monitory wyświetlają ten sam obraz. W zależności od Twoich potrzeb, wybierz opcję, która najlepiej odpowiada Twojemu stylowi pracy. Po skonfigurowaniu ustawień, warto uwzględnić również ergonomię, ustawiając monitory na odpowiedniej wysokości i odległości, aby zminimalizować zmęczenie oczu oraz bóle szyi.
Rozwiązywanie problemów z monitorami
Podczas podłączania i konfigurowania monitorów mogą wystąpić różne problemy techniczne. Jeżeli jeden z monitorów nie jest rozpoznawany przez laptopa, warto najpierw sprawdzić wszystkie kable oraz połączenia. Upewnij się, że wszystko jest dobrze podłączone, a monitory są włączone. Czasami wystarczy zrestartować laptopa, aby system ponownie zidentyfikował podłączone urządzenia. Jeśli problem nadal występuje, sprawdź ustawienia karty graficznej, ponieważ mogą być one źródłem problemów z wyświetlaniem.
Innym częstym problemem jest niewłaściwa rozdzielczość ekranu. Jeżeli obraz na monitorze wydaje się rozmyty lub nieproporcjonalny, można to naprawić w ustawieniach wyświetlania, wybierając odpowiednią rozdzielczość zgodną z możliwościami monitora. W przypadku dalszych trudności, warto również skorzystać z pomocy technicznej producenta laptopa lub monitorów, aby uzyskać dodatkowe wskazówki i porady dotyczące rozwiązania problemów. Pamiętaj, że regularne aktualizacje sterowników graficznych mogą pomóc w uniknięciu wielu problemów związanych z wyświetlaniem obrazu.
Podsumowując, podłączenie dwóch monitorów do laptopa to doskonały sposób na zwiększenie efektywności pracy. Dzięki odpowiedniemu przygotowaniu oraz właściwej konfiguracji, można z łatwością uzyskać większą przestrzeń roboczą, co ułatwia zarządzanie wieloma zadaniami jednocześnie. Pamiętaj o regularnym sprawdzaniu ustawień oraz aktualizacji sterowników, aby cieszyć się bezproblemowym działaniem swojego sprzętu przez długi czas.